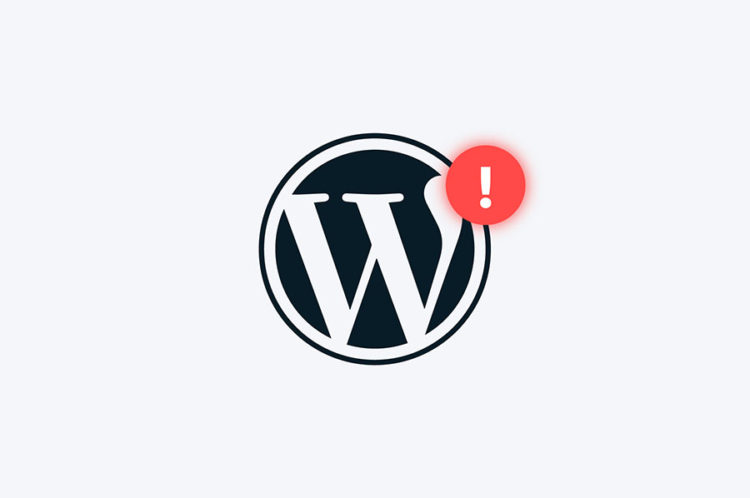WordPress is a popular CMS platform for creating websites. It is easy to use and customize according to user requirements. Creating a WordPress website and putting it online with basic configuration is an easy job for the beginners. It demands numbers of free themes and WordPress plugins to set up personal and business website easily. But still, there are a few errors users will run into when using WordPress. If you want to build a WordPress based website, then consult top web development company in India to get the best results.
Every WP user come upon some common WP problems, at least once. Fortunately, with supportive, a vast user base, and using a consistent host like 000webhost.com, these errors can be resolved. In this blog, we will discuss these errors in detail.
The “White Screen of Death”
This blank screen with no information is a reference to the infamous Blue Screen of Death used for windows but it’s for the websites. It is annoying as its Windows counterpart.
It may affect both Front-End and the admin panel, or just specific portions of the install.
According to WordPress, it can be triggered by both PHP errors and database errors. This condition may require dissimilar actions and steps because it can be hard to track down what is the issue behind it.
Suggested actions
- First, confirm it, whether it happened just after you installed a plugin? Or change themes?
- Is the WSOD affecting only a specific page? Or something more? Understand the scale of it. If all your websites are displaying a White Screen of Death, the problem can be on the web hosting server
- If neither of the above solution works, put WP into debug mode with the line of code in wp-congig.php. From false, switch it to true and update the file over your server and start debugging.
- Deactivate all plugins and reactivate them one by one, to find out if there a specific one is causing it.
- If you can’t access the admin panel, deactivate the plugins via FTP.
- Rollback the theme to the default WordPress Twenty Sixteen Theme.
- WordPress admins: use the WP_Debug feature and increase the Memory allocated to PHP.
- Reinstall WordPress as a last measure.
You can consult the best website development company to handle and remove all the errors.
Error 500
“Internal Server Error” or “500 Internal Server Error.” is the most confusing and irritating error. Mainly this error triggers when something went wrong or the server is unable to find out where the major problem lies. The issue with a theme’s function and plugins are usually responsible for it.
Suggested Actions:
- Check the .htaccess file, as most of the time error occurs due to it. You can contact it via FTP and temporarily remove it and always keep its back up too. Visiting Settings → Permalinks will generate a new .htaccess file.
- Deactivate all plugins and reboot them one by one, to find out if there a specific one is causing it.
- Re-upload the wp-admin and wp-includes folders from a fresh install of WordPress.
- For advanced users: try increasing the Memory allocated to PHP.
404 not Found Error
One of the most common issues of misconfigured websites, the 404 error has been an old enemy of web admins since the beginning of the internet. However, the most common among them is corrupted .htaccess file. It tends to affect the Front-End versions of individual pages that means the content is in the server but is not being reached. Possible causes include not setting up the permalinks properly or if a rule missing in the WordPress’ URL router’s cache.
Suggested Actions
- To refresh it edit and update the page.
- Change the permalink and make sure to update mentions to it.
- Fix WordPress’ rules by installing the free Rewrite Rules Inspector plugin and performing the “Flush rules” action.
Error in Data Connection
Just as the message states, for some reason the server can’t access the database. There are various reasons why that may happen, but the most likely is that the user somehow altered the database login credentials or you use wrong database credentials (DB host, DB username, DB password.
Suggested Actions
- By using FTP, you can check the wp-config.php file. Check that the database name, database username, database password, and database host are all correct.
- If these values are correct, reset your MySQL password manually.
- Are these solutions failing to resolve these issues, then it’s best to contact your host, as the server might be down.
- If you are getting the same messages for back and front end, then you can try the following code.
![]()
This code will repair your file and don’t forget to take back up before applying this code.
Maintenance Error
This message appears during updates and can be problematic if it persists after the process is complete. It’s one of the more serious WordPress errors because it affects both the Back-End and the Front-End, making it difficult for users to access your website.
The message is triggered by the file. maintenance in the website’s base folder.
This problem is typically caused by interrupted updates. This is because WordPress puts the website in maintenance mode during updates, and for some reason, the change was not reverted.
Suggested Actions
- First, make sure your WordPress website must be updated.
- Using FTP, connect to the server and delete the.maintenance file.
- Check for any errors in the search.php and index.php template files.
Memory Exhausted Error
When you encounter memory exhausted error you see the error message like ‘Fatal error: memory size exhausted. It often happens when you use by default memory size limit.

Suggested Actions
- To fix this error, add the following code to your WordPress configuration file’s primary PHP tag.
White Space Error
Sometimes, instead of buttons you just see white spaces in the WordPress visual editor. Most of the time, it is due to a tiny error which you can fix quickly.
Suggested Action
- Go to your admin panel and check if JavaScript is working correctly.
- Check that no small MCE files are corrupted or missing.
- This error can sometimes be fixed by clearing the browser cache. If these solutions are not working, add the code given below into your WordPress configuration php file just after the opening tag.
Define(‘CONCATENATE_SCRIPTS’, false);
Image Uploading Issues
If you are experiencing the broken image issue on site, most probably, it is because of an incorrect directory or file permission in a WordPress installation.
Suggested Action
- Use an FTP client, such as FileZilla, to fix it. Simply connect to your site via FTP and change the permissions on your image directory.
Login Pages Redirecting
You try to log into to your site, but instead of accessing your dashboard, you are redirected to the login page. It could be issued with the incorrect values for home URL or site URL fields.
Suggested Action
- The best and simple solution for it is clear the cache & cookies and restart your browser.
The Syntax error
This error usually occurs when you try to add code snippets to your WordPress website but incorrectly miss something. It can be anything such as syntax, one extra comma, bracket, etc.
Suggested Actions
If you are not sure where the exact problem is you can use the following debugging tools to debug the code.
- JS Fiddle
- Debug Mode
- JS Bin
- Cloud 9
Sidebar Error
It is one of the most vexing WordPress errors that directly affects the appearance of your site. CSS or HTML errors are the most common causes of this error. It’s possible you forgot to close HTML or CSS tags.
Suggested Actions
- You are using a custom theme, the problem with float property or width ratio can be responsible as well. Make sure you have set a correct ratio for your custom theme.
Failed Auto-updating Error
WordPress now includes an auto-update feature that handles security, minor bugs, and other similar issues. The feature is a pure work of genius. It’s fantastic, but it does occasionally fail. Given that the auto-update feature requires no human intervention, how do you know when the update fails? One of the following will be visible:
- A PHP error message
- A blank white screen (Also known as the white screen of death – WSOD)
- A warning that says the update failed
Suggested Actions
- Update your WordPress website manually.
- If you don’t know where to start, please check out this Updating WordPress – Manual Update post at WordPress Codex.
Final Thoughts
Although WordPress is easy to use, sometimes, it’s difficult to handle its errors. With millions of websites running on thousands of different server configurations and an infinite number of themes and plugins, mistakes are unavoidable. By following above mentioned 12 solutions these errors can be resolved. If you have no idea about this field, consult the website designing company in India for the best possible solutions.
Read more: How Often You Should Update Your Mobile App
 +1 315 210 4488
+1 315 210 4488 +91 798 618 8377
+91 798 618 8377